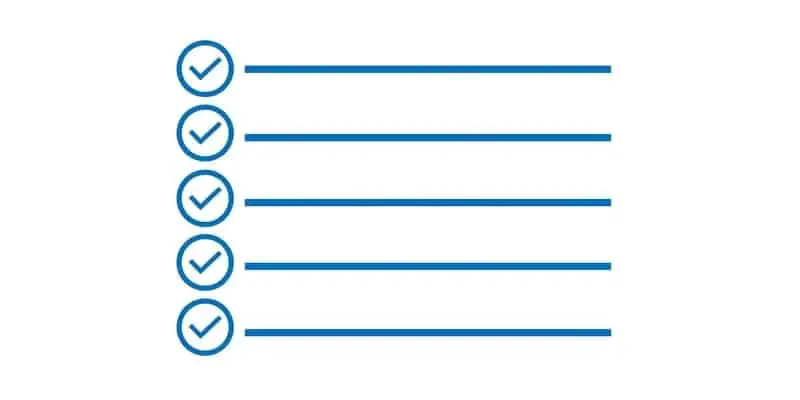Feature management is a Dynamics 365 Finance and Operations built in dashboard to help system administrators and IT professionals manage, schedule, and view all features available to them given the configurations keys that are enabled in the system.
Features are essentially code changes and enhancements to the D365 Finance and Operations application which are packaged by Microsoft and made available through various releases of the product. The feature management workspace gives you the ability to sort and filters for features that may be of interest and enable them a la carte or all at once.
Features are meant to be enabled in a pre-production environment, fully tested and then enabled in the production environment. Features should be tested thoroughly and treated like any code change to the system. To access the feature management workspace you can either find it directly on the home page or expand the workspaces section in the sidebar menu.
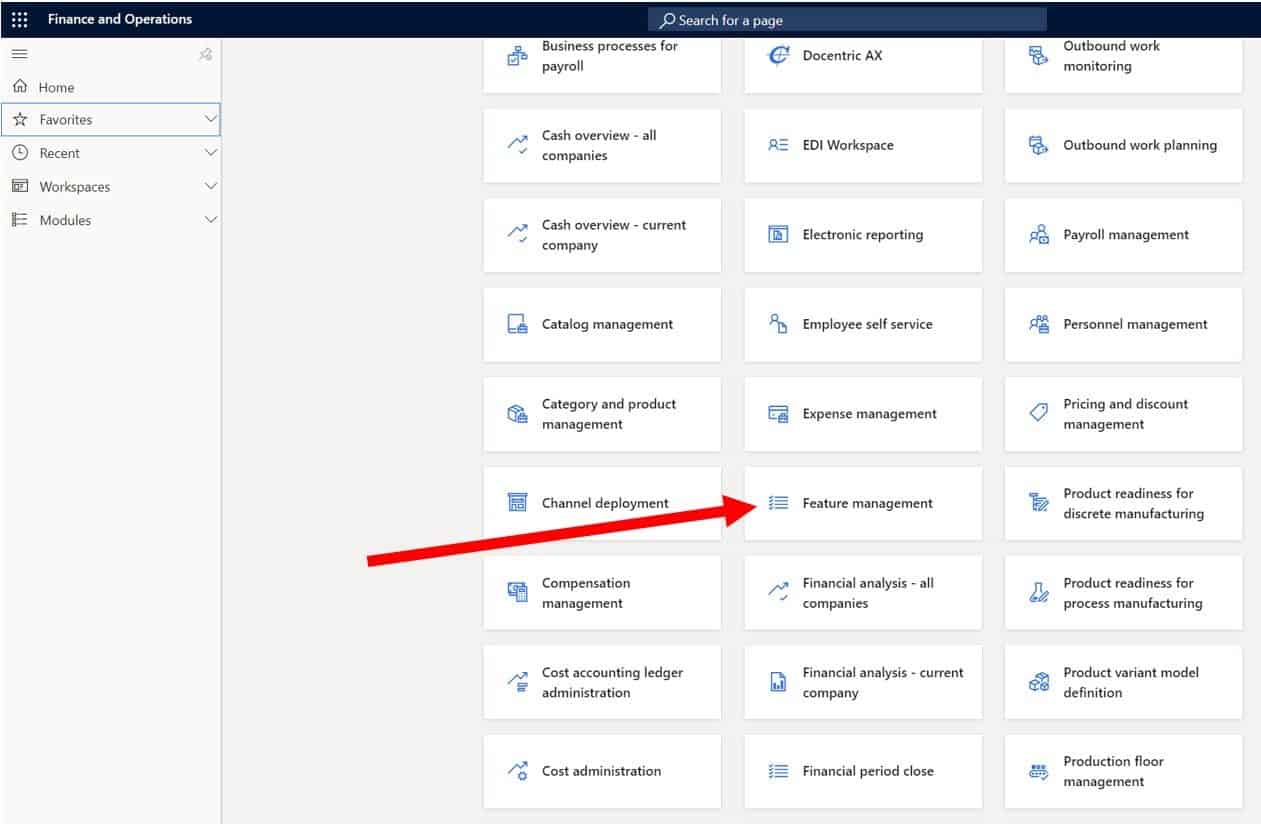
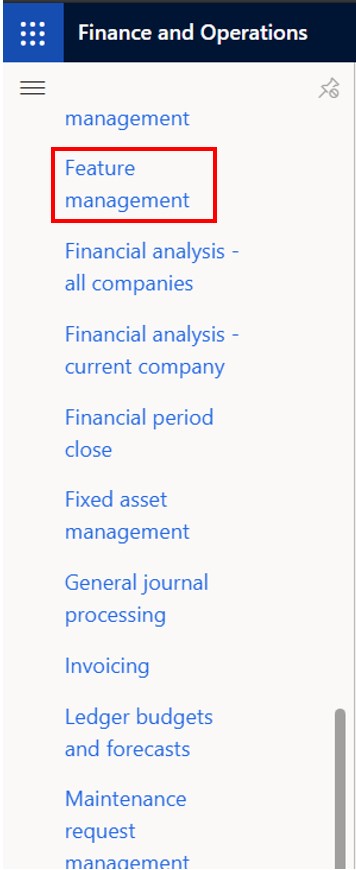
In the feature management workspace you have four main tabs.
- New – This tab shows you only the newly added features available for activation.
- Not enabled – This tab shows you only features that are available to you but are not yet activated in the current Dynamics 365 Finance and Operations environment.
- Scheduled – This tab shows you features that you are scheduled to be enabled at a certain date.
- All – This tab will show you all featured whether they enabled or disabled.
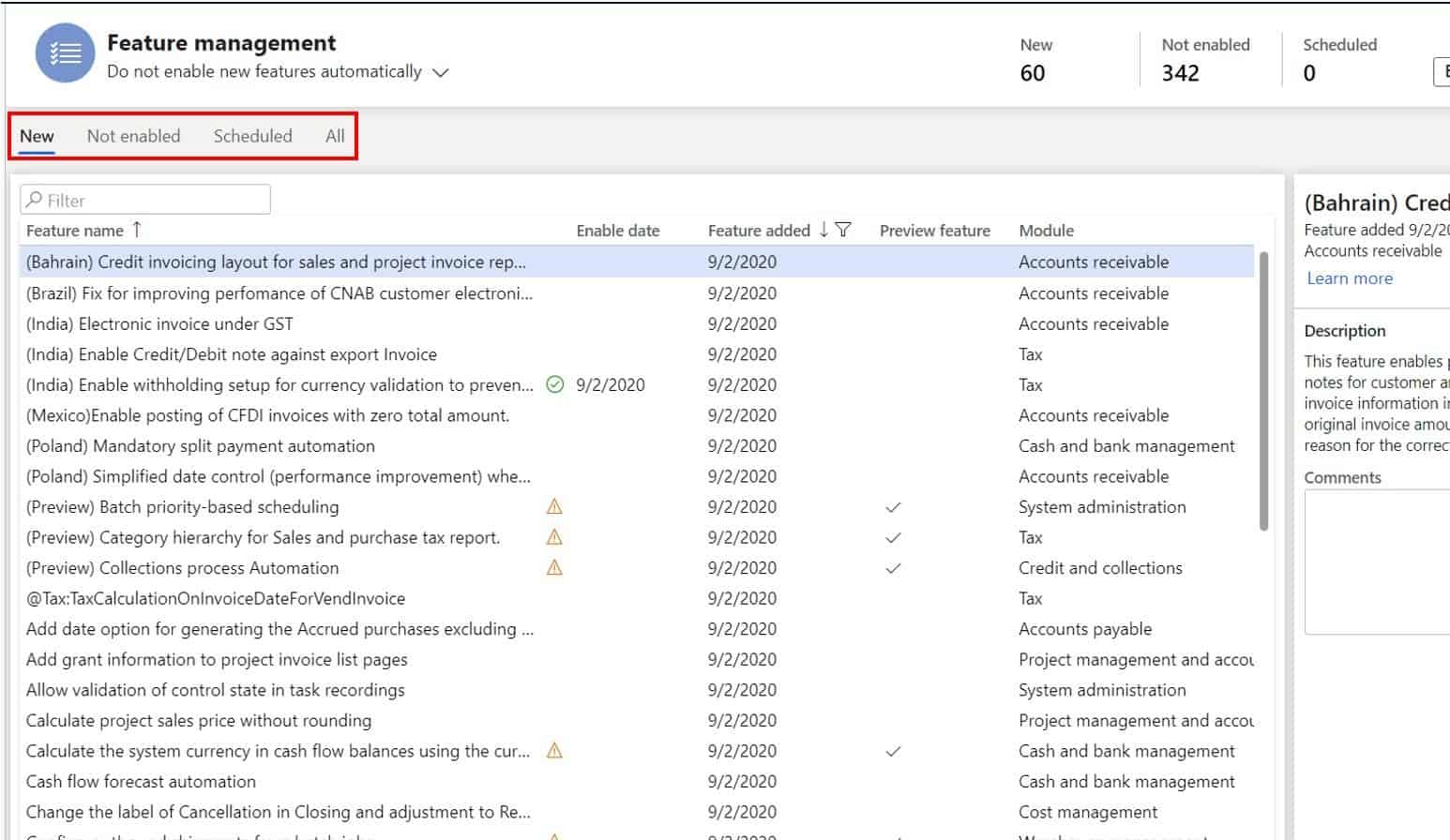
In the feature management list page there are five fields.
- Feature name – This is the name of the feature and this is typically the column used to filter for the feature you are looking for.
- Enable date – This is the date the feature was turned on.
- Feature added – This is the date the feature became available.
- Preview feature – This indicates if the feature is a preview feature. A preview feature is a feature that may be generally available but may contain small bugs. As a rule, I recommend not enabling preview features unless they are absolutely necessary.
- Module – This is the module the feature is related to. This column can also be used to filter for features specific to a module.
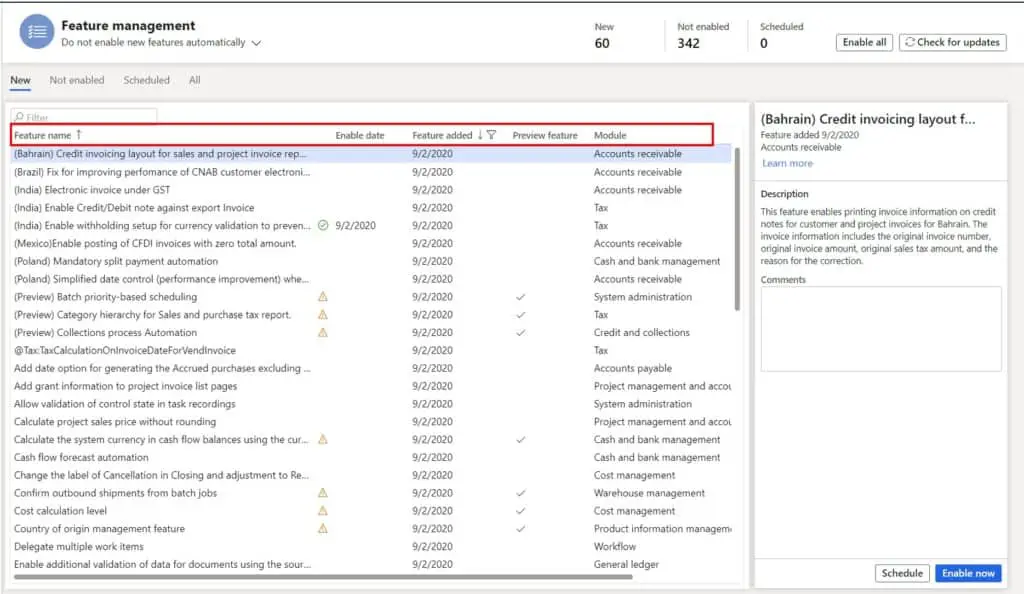
When you click on a feature, on the right side of the from there is a longer description of the feature that will detail the specific functionality that will be available if the feature is enabled.
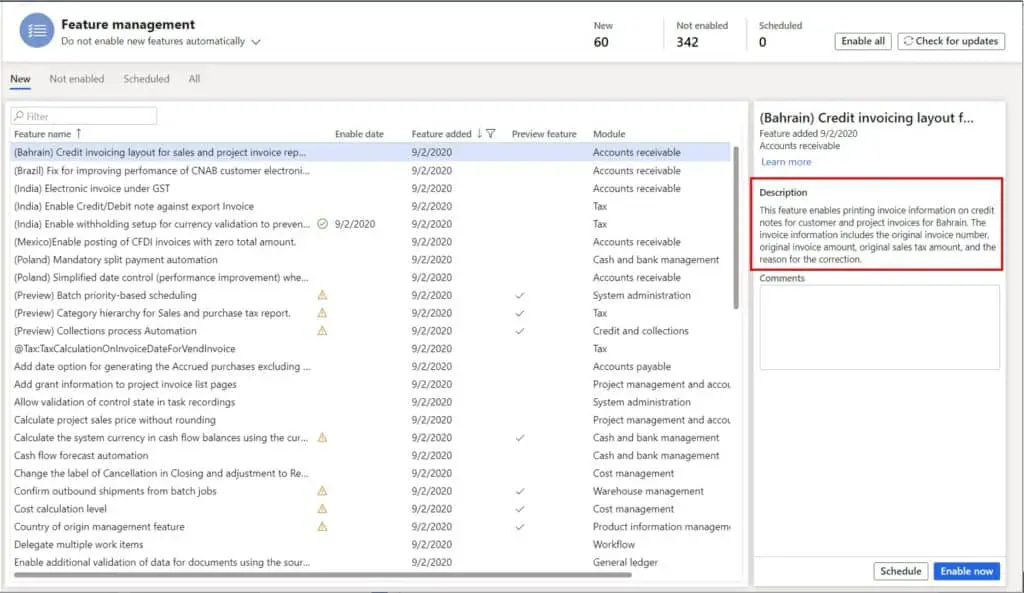
How To Enable A Feature
Once you have found the feature you want to enable and you have read the feature details, click the “Enable now” button to enable the feature.
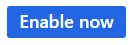
Keep in mind there are also some features that once enabled cannot be disabled. These features will contain a warning message letting you know.
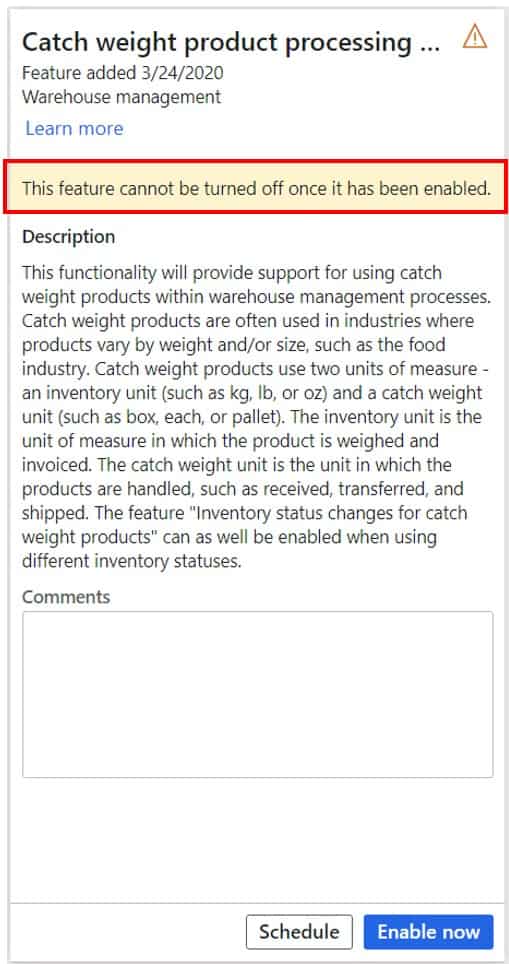
Once a feature that cannot be disabled is enabled you will see a lock icon on the feature.
Dependent Features
There are some features that cannot be enabled until other dependent features are enabled first. In the details pane the message will let you know which feature you need to enable first. You can filter for that feature, enable it, then come back to the feature and it will be available to enable.
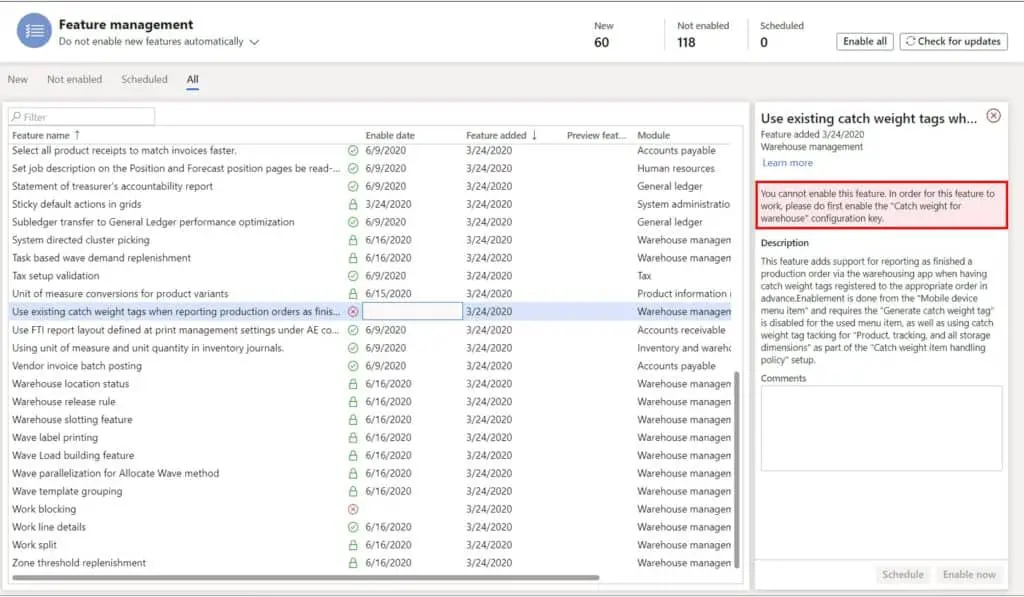
Schedule A Feature
Instead of enabling a feature immediately you may find that you would rather schedule the feature to be enabled at a certain date. To do this you can click the “Schedule” button and set a date that the feature should be enabled.
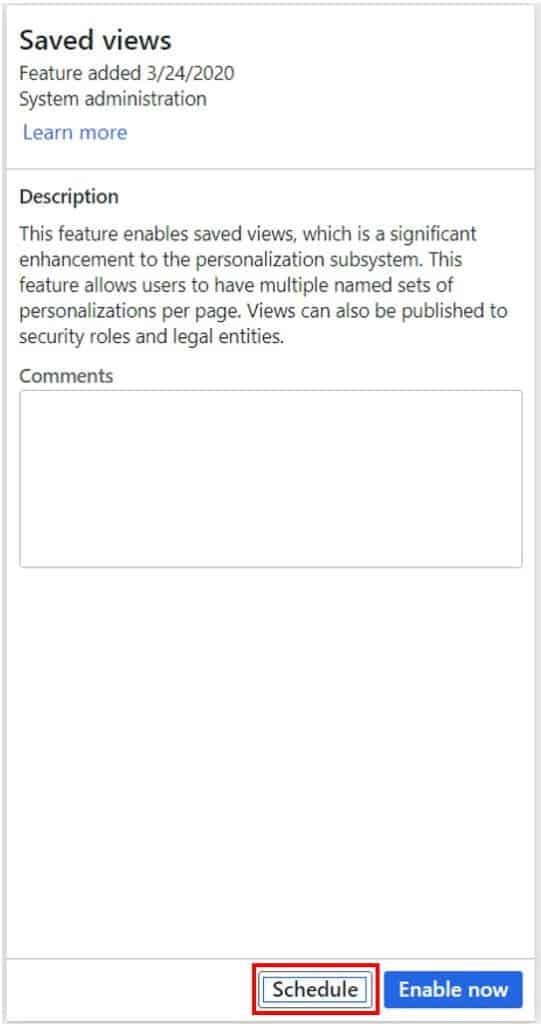
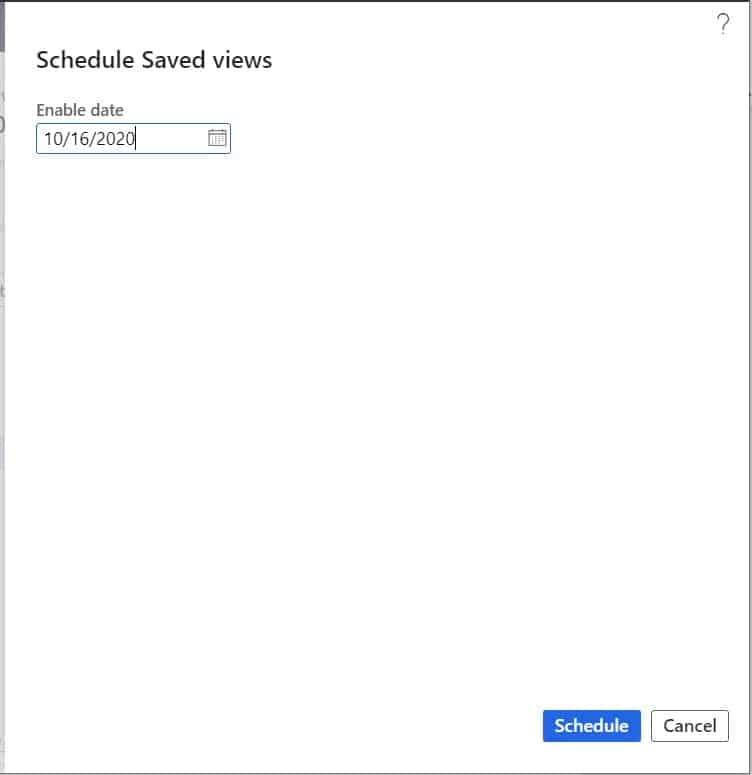
Disable A Feature
If you want to disable a feature it can be done as easily as it was enabled, by clicking the disable button. However as mentioned above some features cannot be disabled once enabled so be sure to check before enabling any feature.
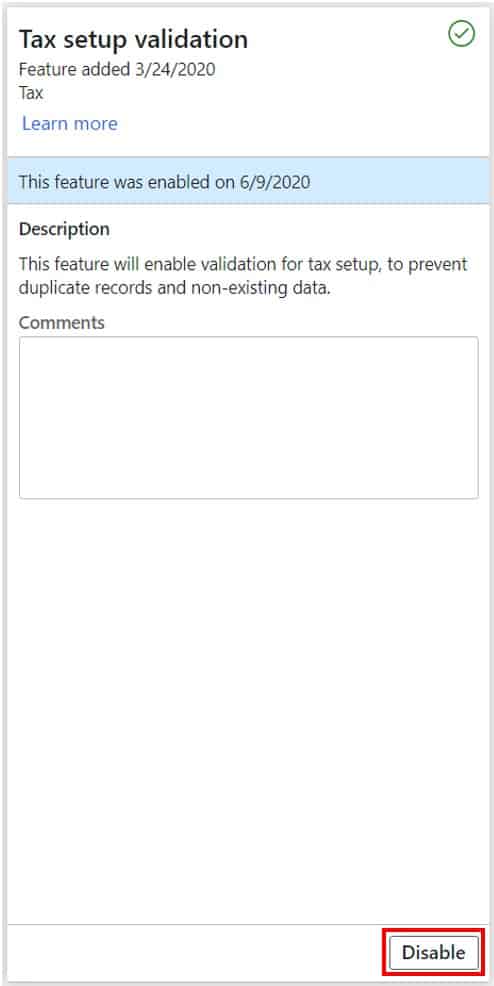
Enable All Features
There is also an option to enable all features. This is useful if you are on an implementation and you just want to implement all features so that when you are finished with all of your testing cycles you can be confident that those enabled features will not have an adverse impact on your environment.
To enable all features, click the “Enable all” button in the top right corner.
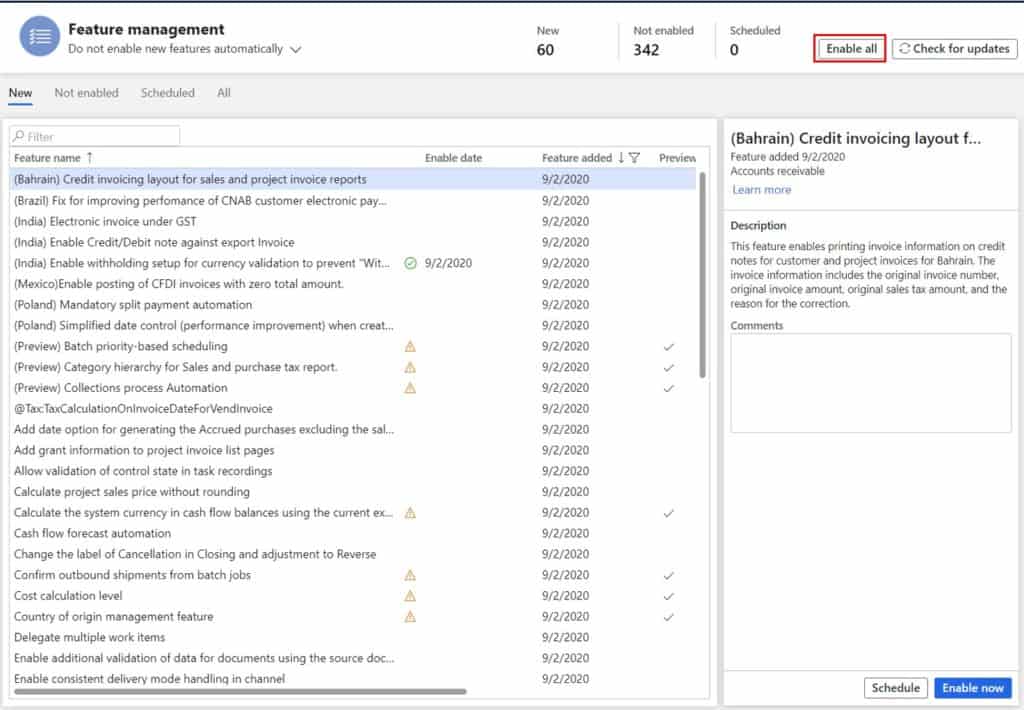
This will open a dialog box where you can see all of the features that will be enabled. You have the option to enable features requiring confirmation, which are features that cannot be turned off, or you can exclude those features by un-selecting that option.
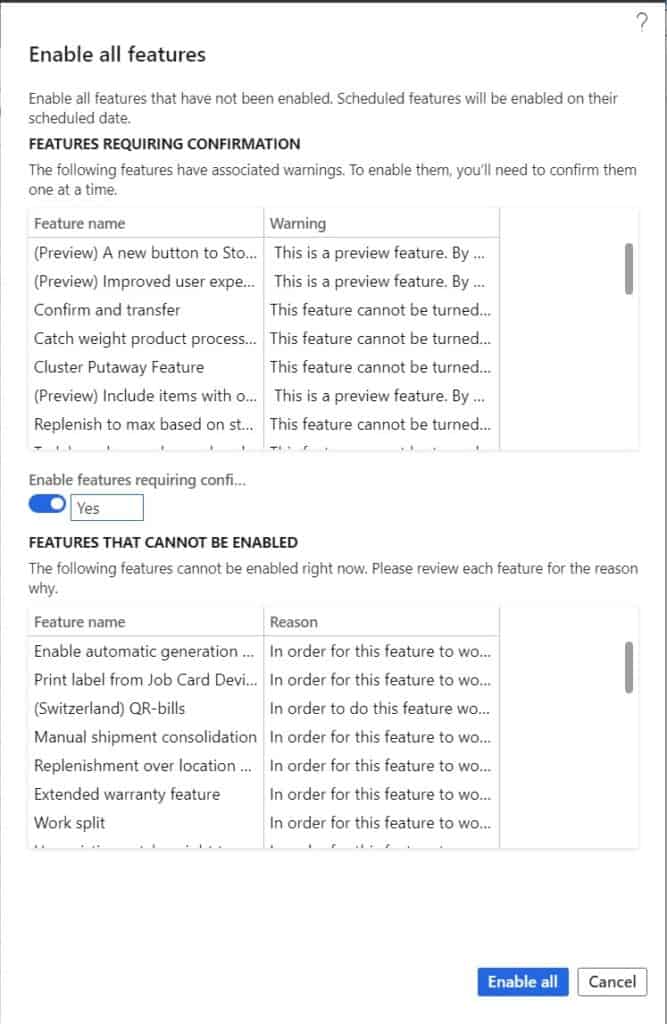
Check For Updates
Similar to the “Check for Windows updates”, this button will go out and look for any new features that may be available. However typically the system will automatically pull in any available updates after a release so you will rarely if ever need to use this button.
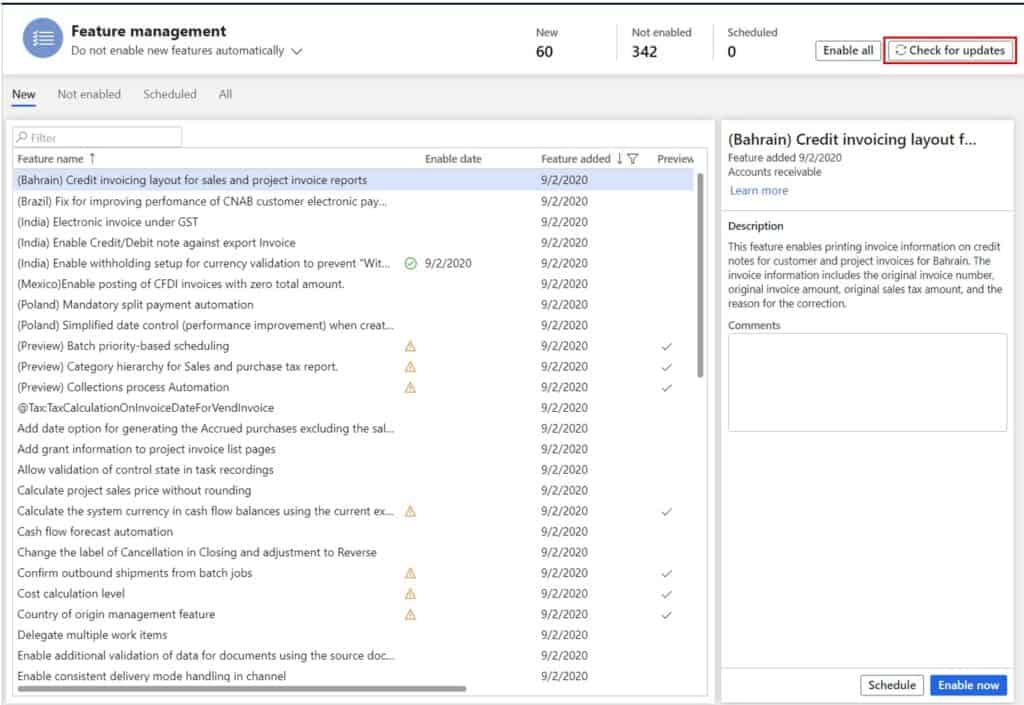
Do I Have To Enable Features?
The short answer to this question is eventually yes you will have to enable the feature after 12 months of the features release. If you find a bug in the feature you can report the bug and request an extension.
Microsoft has created the feature framework to allow you to take specific features into your environment and test them before the automatic updates are applied to your production environment. For non-critical features, you will have 12 months before the feature is automatically applied as part of the Dynamics 365 One Version paradigm.
The One Version paradigm is Microsoft’s vision of keeping the product constantly up to date by releasing periodic updates throughout the year. Keeping the product up to date means lower maintenance costs, much easier to support, and gives your business access to all the latest and greatest features.
The downside though is that you have to keep up with testing changes that will be automatically applied to your Dynamics 365 instance.
Hidden Features
Typically, during an implementation your Dynamics 365 Finance and Operations partner will disable any configuration keys that you will not be using based on your requirements. This is common practice and may help with performance.
When you do this though it will also hide features that are associated with those configuration keys so if you do have configuration keys disabled make sure to check out Microsoft release notes, so you don’t miss anything.
Difference Between Features And Flighting
At some point if you are working with Dynamics 365 Finance and Operations long enough you will come across the term “Flighting”. Flighting is similar to features in that it turns on new functionality. The difference is that flighted features are only available to customers that opt into public preview or early access programs offered by Microsoft.
Takeaways
Feature management is a great way to phase in new functionality released by Microsoft. You can easily schedule features and incorporate them into your continuous test plan for future releases. There is a lot to stay on top of with the continuous updates Microsoft provides, but the benefit is that you are always on the newest version of Dynamics 365 with Microsoft’s newest and most innovative features.