In Dynamics 365 Finance and Operations employee records are used throughout the system for various functional purposes even if you are not implementing the Human Resources module. If you are on an implementation the chances are that your user will be assigned to an employee record or you will create and assign your own user to an employee record. After the implementation you may have cases where someone gets married and you need to change the last name of the employee record.
During some testing I was doing I wanted to change the name on an employee record, and I found that it was not readily apparent how you actually do it (even though there is a button specifically for this purpose). In the article I am going to lay out step by step how to change the name of an employee.
How To Change The Name
Navigate to Human Resources > Workers > Employees.
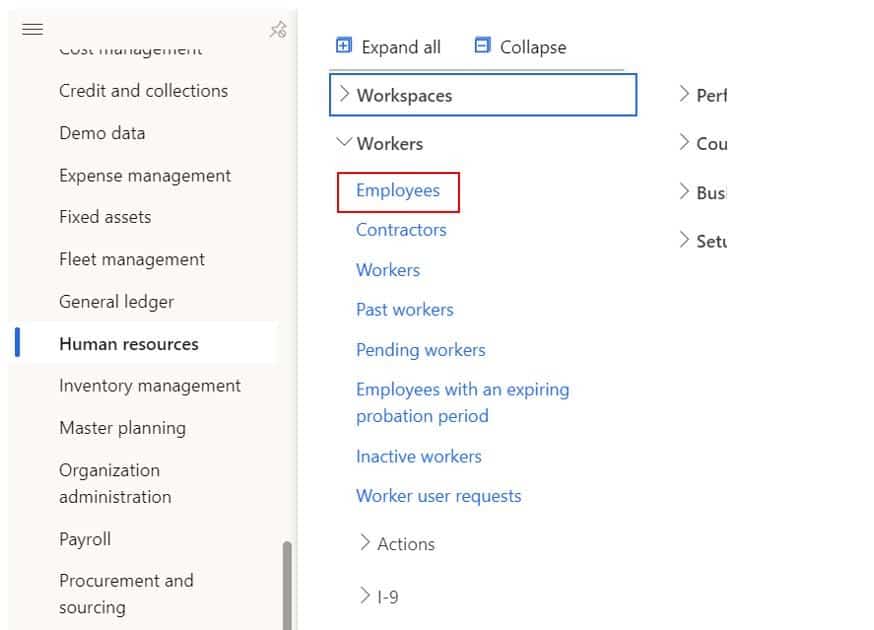
- Select the employee and click the employee name hyperlink. This will open the employee master record.
- Click the “Change worker name” button.
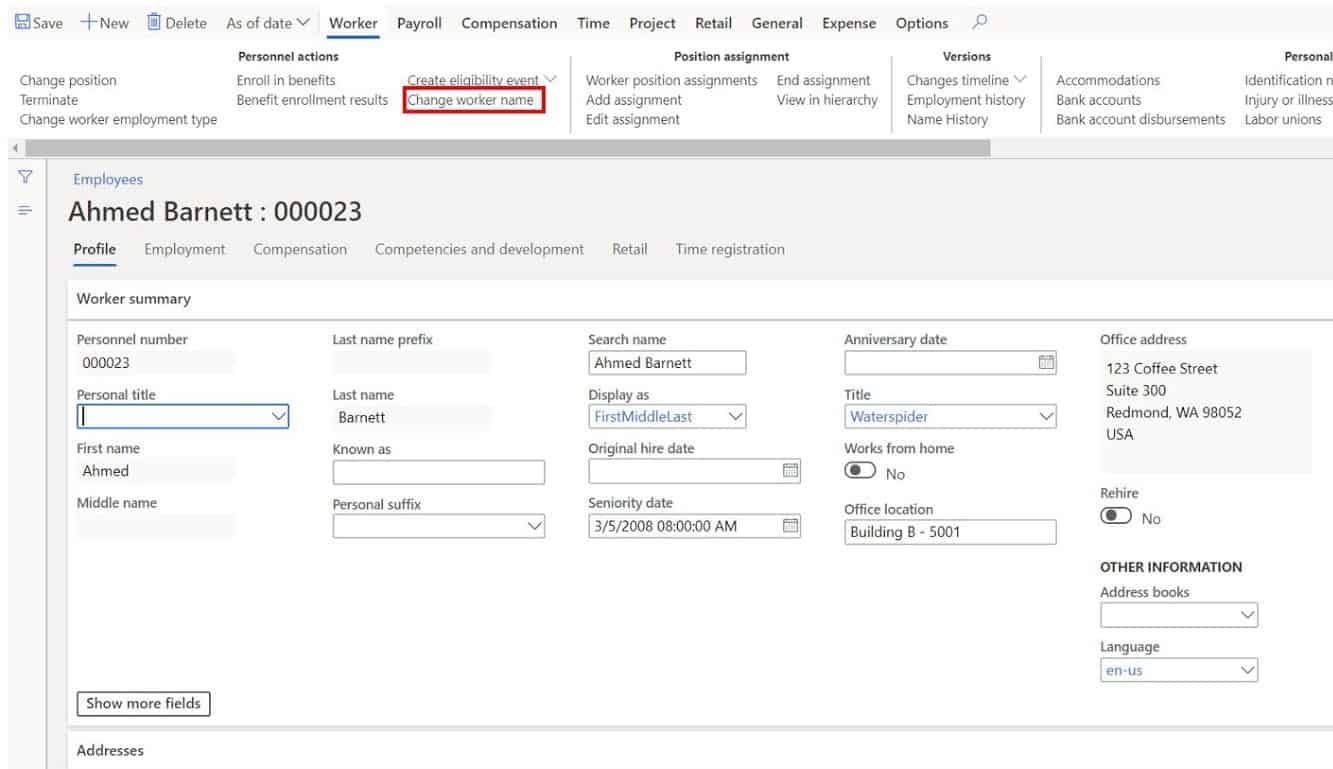
- This will open the name change pane where you can change the existing first, middle, or last name.
- Once you’ve made your changes you can click the “Save” button to save the name change.
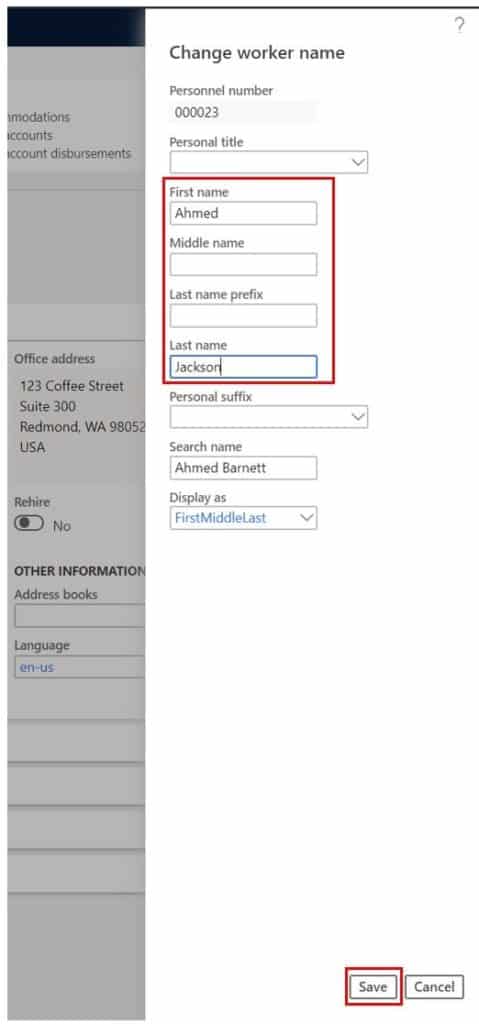
Now that you’ve saved the changes you can view the history of the change by clicking on the “Name history” button in the ribbon in the “Worker” tab in the “Versions” section.
This will show you all of the name changes who made the changes and when the change was made.
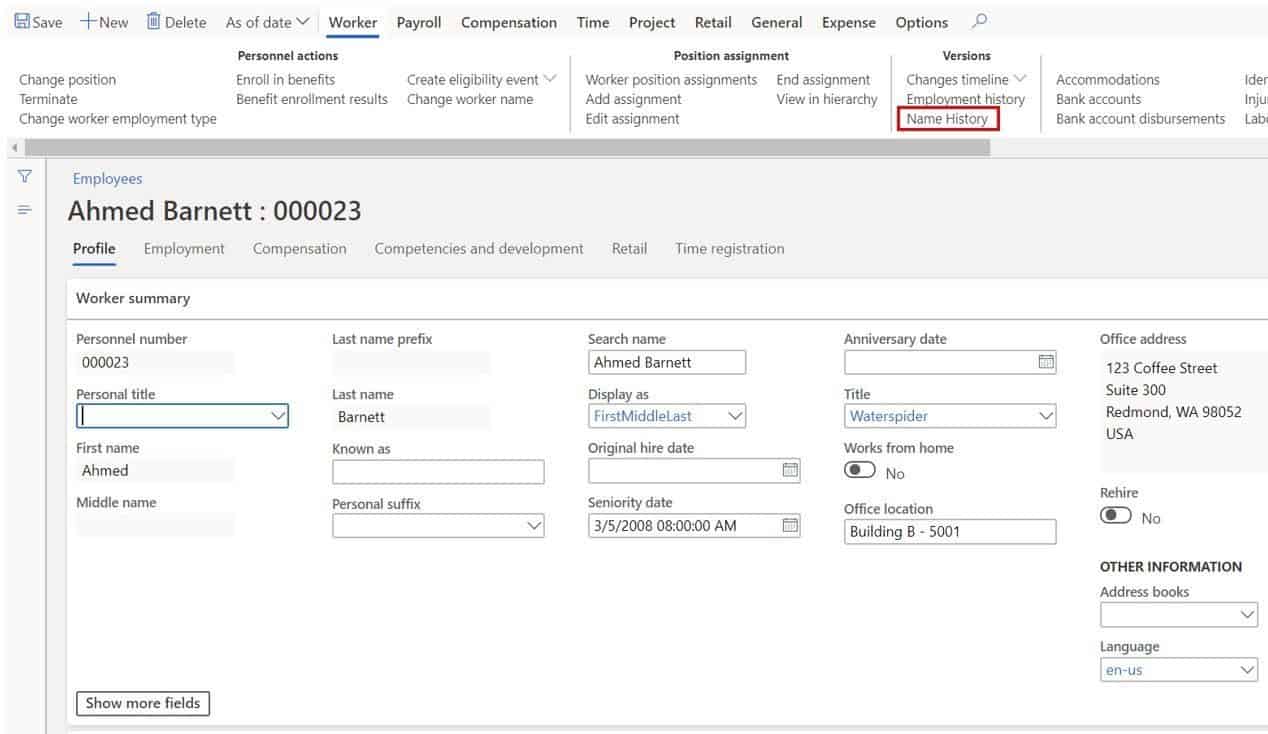
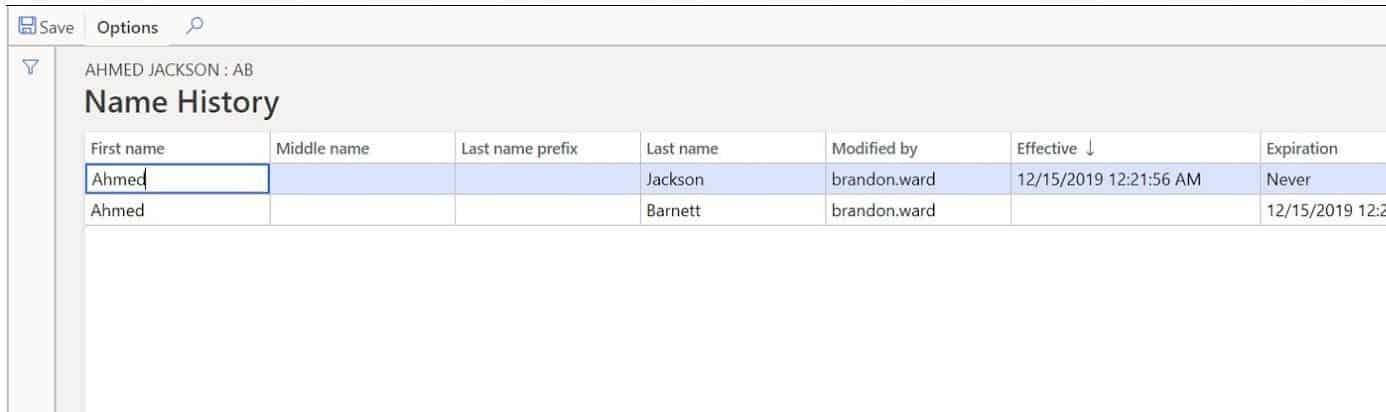
Takeaways
Although it would seem obvious since there is a button called “Change worker name”, for whatever reason it was not obvious to my client and it was not obvious to me for some reason went I went to change the employee name myself so I thought I would write up a short article to quickly reference.

