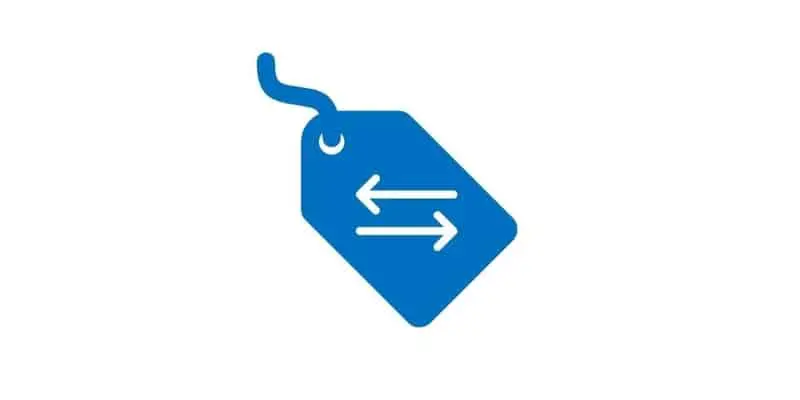I came across and issue recently where a there were retail sales orders created either from the retail call center or retail point of sale (POS) where the price, for whatever reason, was incorrect on the sales order but it was only caught after the order had already been shipped and the status had changed to “Delivered”. We needed to change the price of the sales order but did not want to have to reverse and re-post so many packing slips and reverse or re-enter any payments that had been recorded against the order.
After contemplating several modifications to prevent this issue from happening in the first place I did some digging. After trying several things, I figured out a way to do it and wanted to share it with you. In this article I will go through step by step and show you how you can change the price on a shipped (Delivered) retail sales order.
Steps To Change the Price
Navigate to your retail sales order and open the sales order by clicking the sales order number hyperlink. I should clarify what I mean by a retail order. What I mean is that the order was generated through the retail call center, by a retail (POS) or, ecommerce platform. The “Retail” on the sales order header will indicate this.
As you can see the sales order is in “Delivered” status and it is a “Retail” order indicated by the “Retail” flag.
- The first step is to click the “Sales order recap” button.
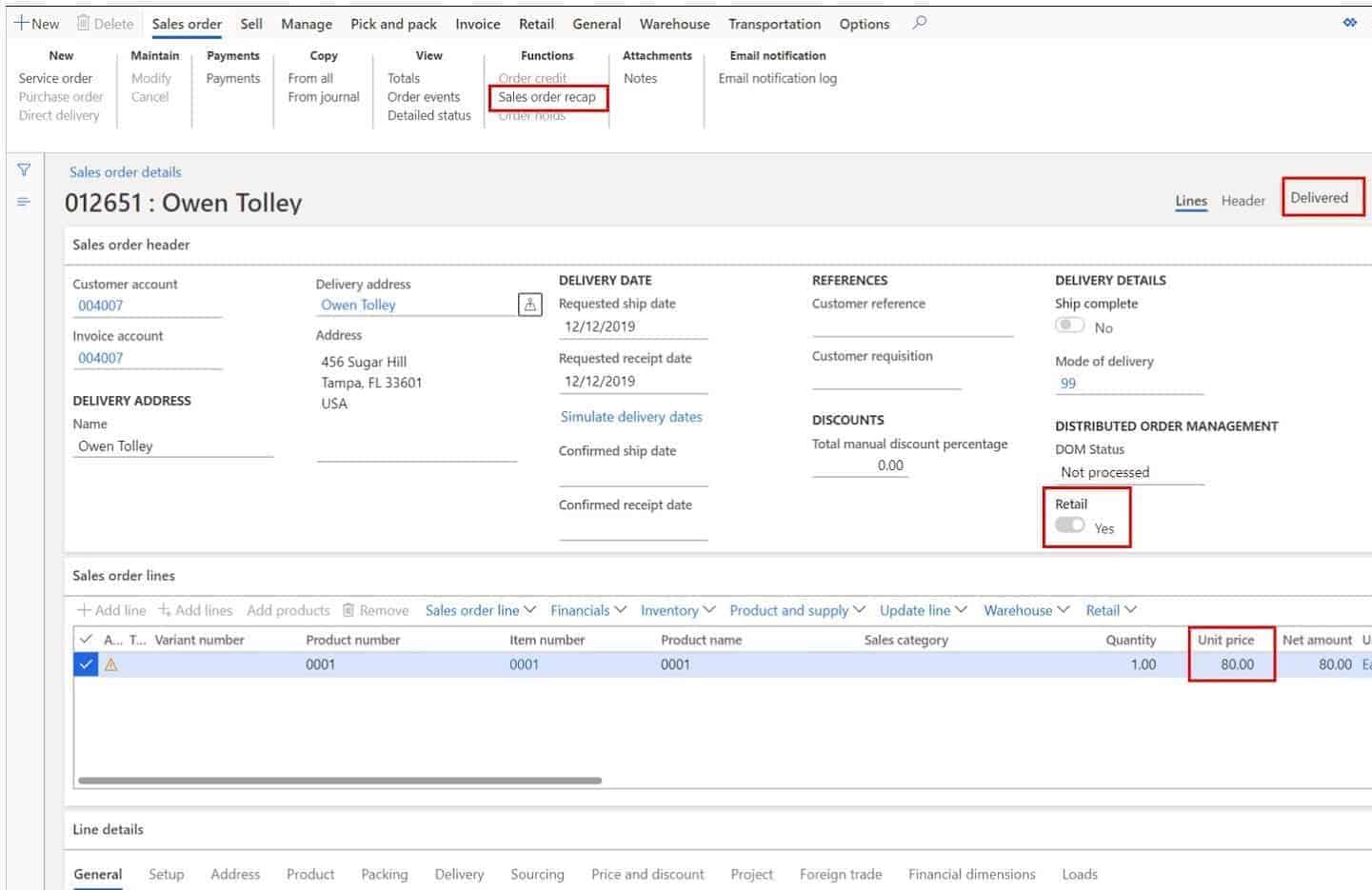
This will bring up the sales order summary screen. Here you can click the “Modify” button.
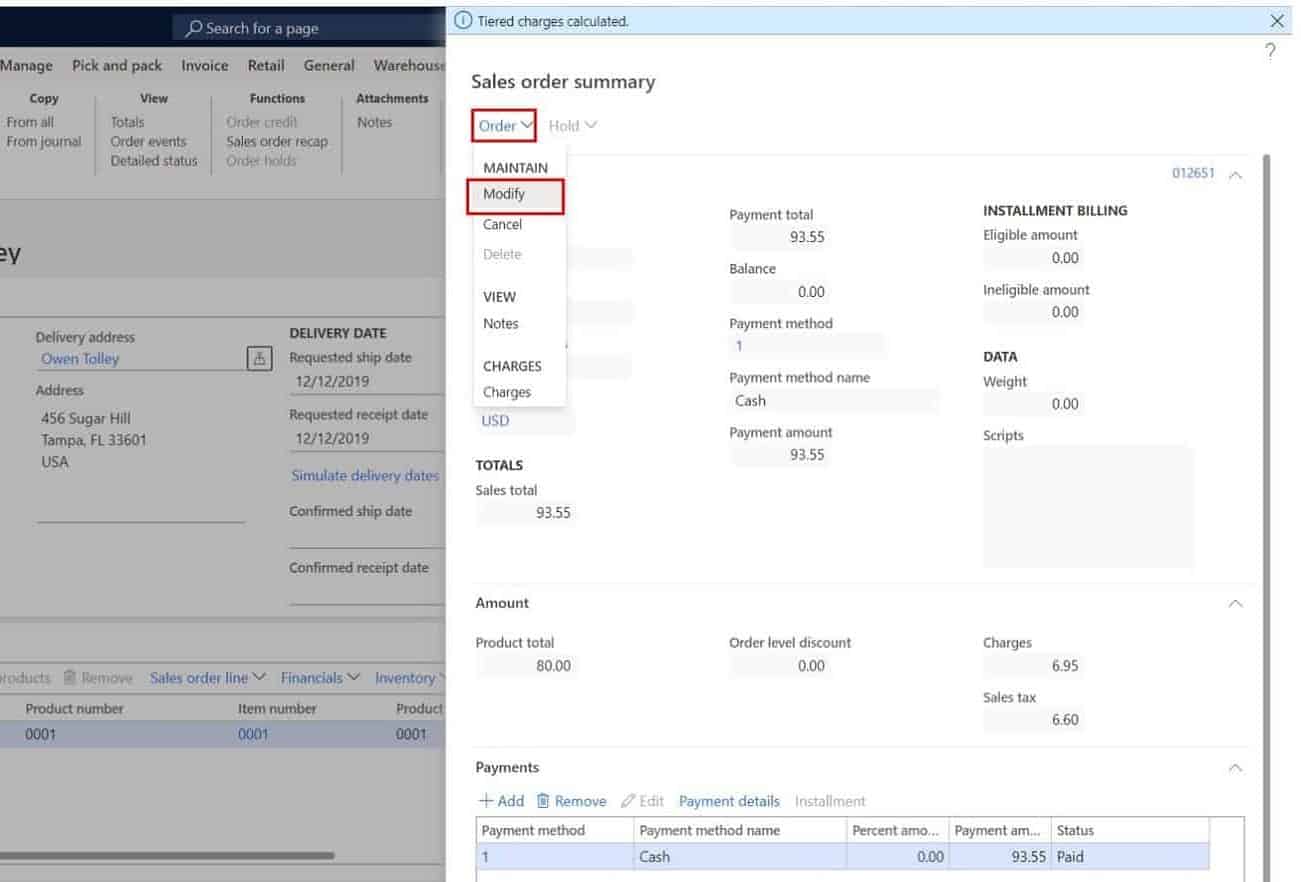
- Refresh the sales order form by clicking the refresh button. This will put the sales order back into an editable state where you can change the price to the correct price.
- After you have updated the price click the “Complete” button to complete the order.
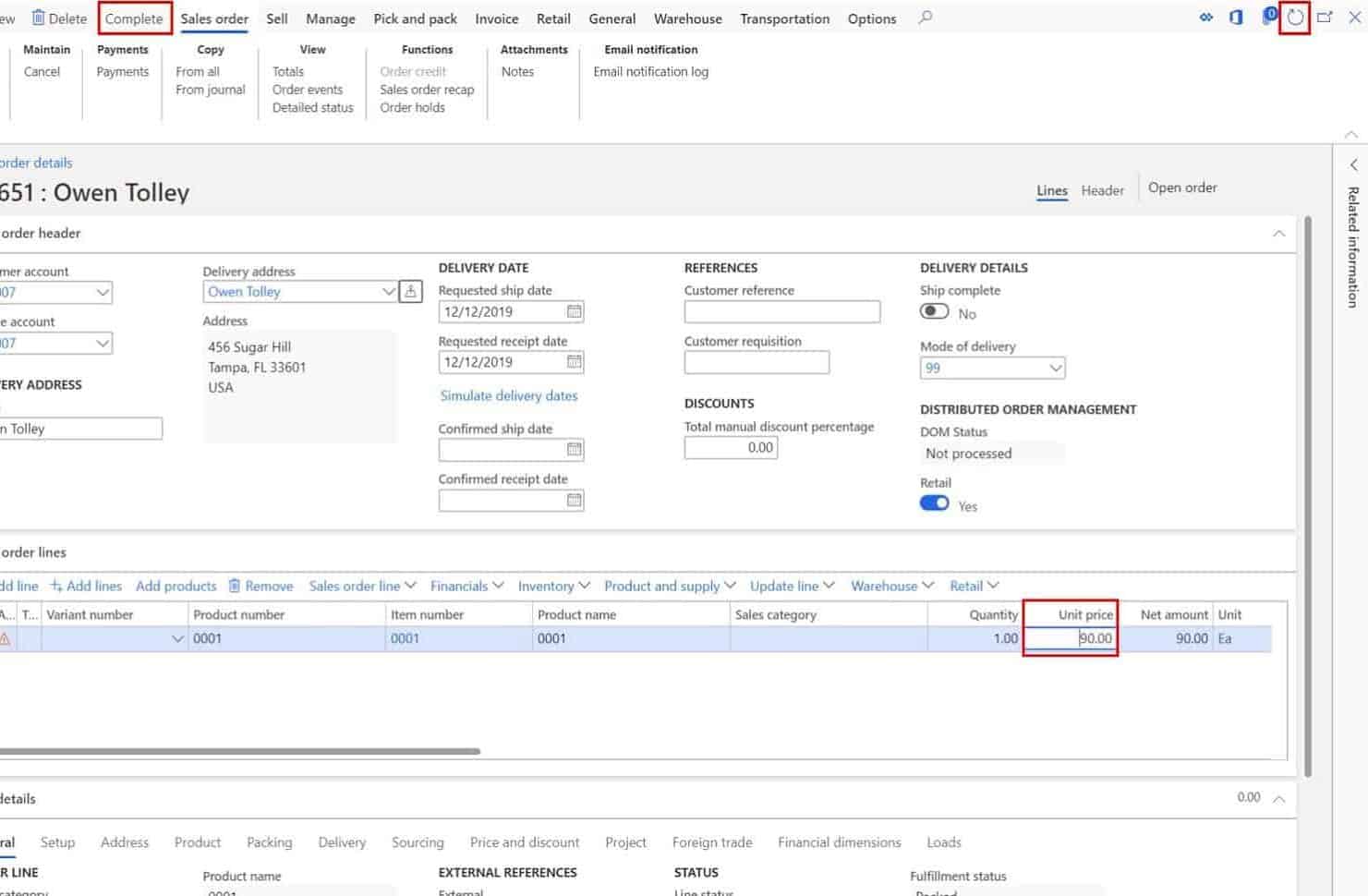
In the “Order summary” form you can modify the payment details to match to the updated price by clicking the “Edit” button and complete the payment.
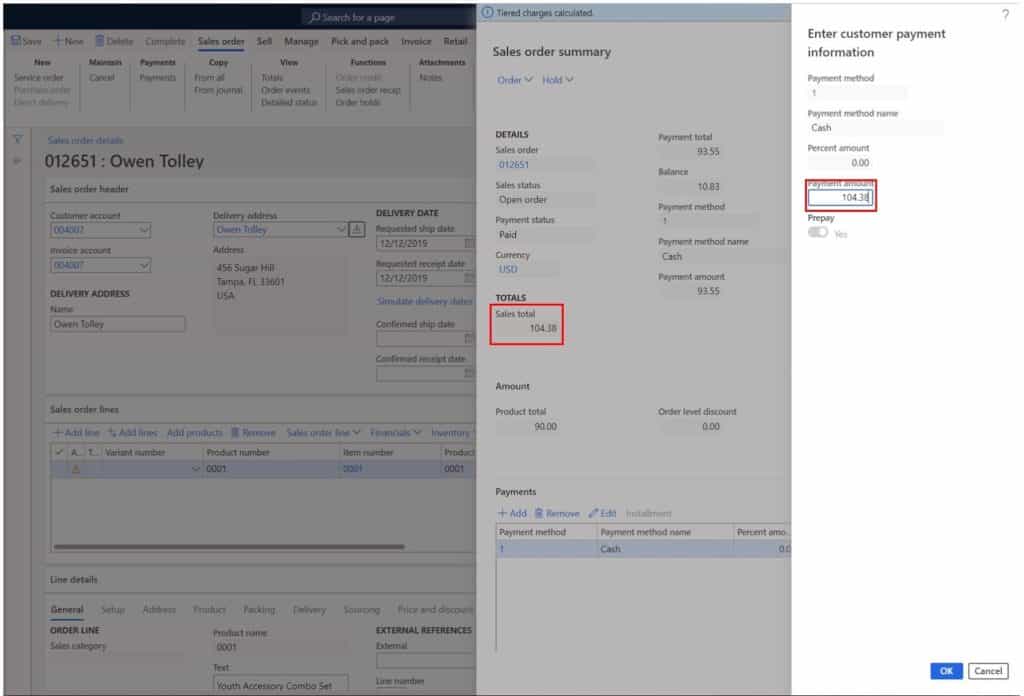
Once you’ve modified the payment amount to reflect the updated price you can click the “Submit” button to submit the changes.
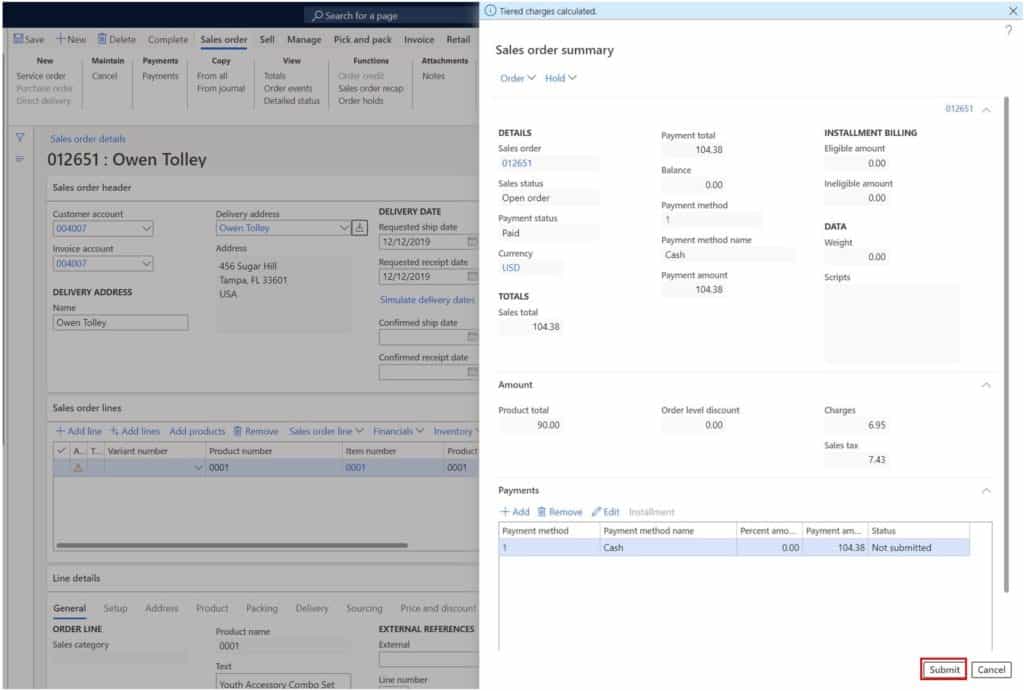
After the changes have been made you can proceed to invoice the sales order as you normally would.
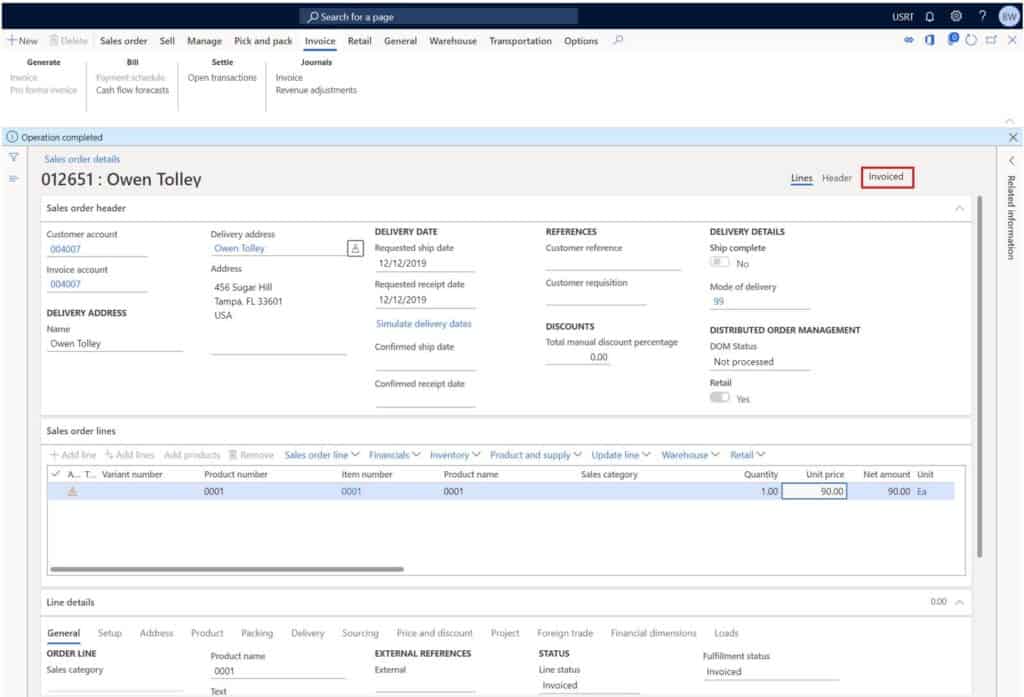
Takeaways
I hope this quick article will provide you a quick solution to an otherwise challenging situation. As always please be sure to test this process out in a pre-production to ensure the financial posting and end to end process are working as expected.