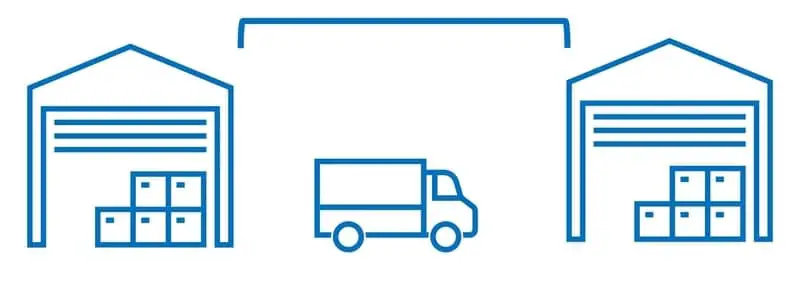Transport days in Dynamics 365 Finance and Operations is used to define the number of days between a given shipping warehouse and a destination address or other warehouse. Transport days are used to calculate the ship date of a given sales order or transfer order based on the desired receipt date. Transport days can also be defined by mode of delivery if some modes of delivery have faster or slower transit times to certain destinations.
If you are running master planning, transport days will play an important role in the requirement date calculation for planned orders pegged to demand.
Set Up Transport Days for Sales Lead Time
Before you set up transport days make sure you first have warehouses configured and address data imported. To set up transport days navigate to Inventory Management > Setup > Distribution > Transport days.
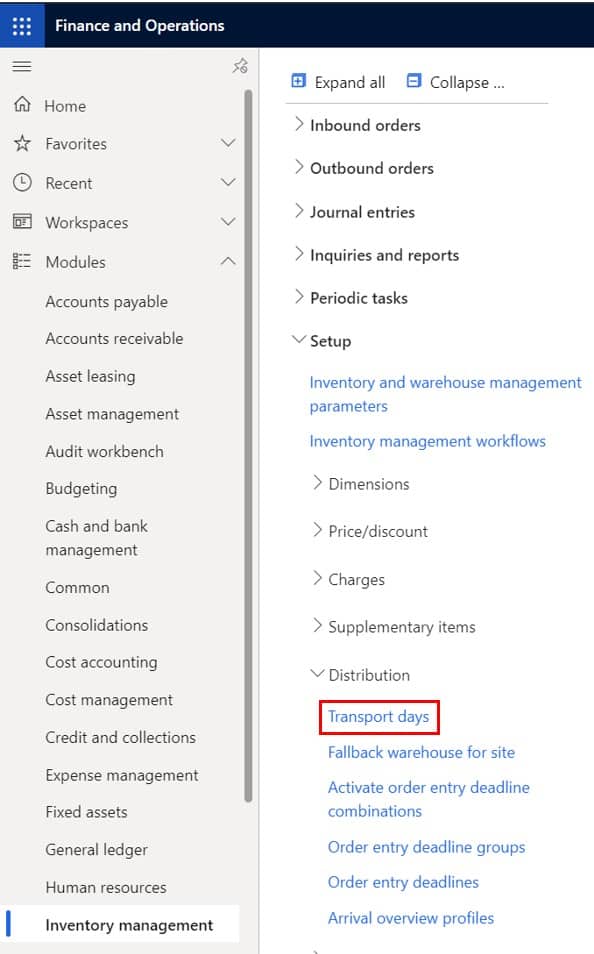
Click the “New” button to create a new Transport days record.
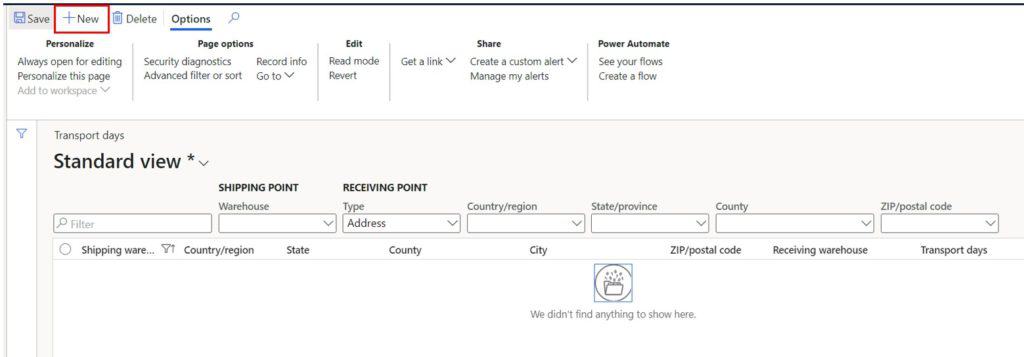
- In the “Shipping warehouse” field select the warehouse which is the shipping point.
- In the “Transport days” field select the number of days between the shipping point (your warehouse) and the destination address (customer’s address) which we will fill in next. This field is the default transport days used if you do not further define the transport days by mode of delivery.
- In the “Country/region” and “State” fields fill in the relevant destination data. If you have the data to give more accurate transport days at a more granular level, you can also fill in the city and zip code but most clients I have worked with do not have this data available.
- If you want to further define the transport days by mode of delivery to account for some modes of delivery that may increase or decrease the transport duration you can do that in the “Transport days per mode of delivery” fast tab. To do this click the “Add” button and select the mode of delivery and specify the transport days for each mode of delivery. This is optional but can provide more accurate lead times.
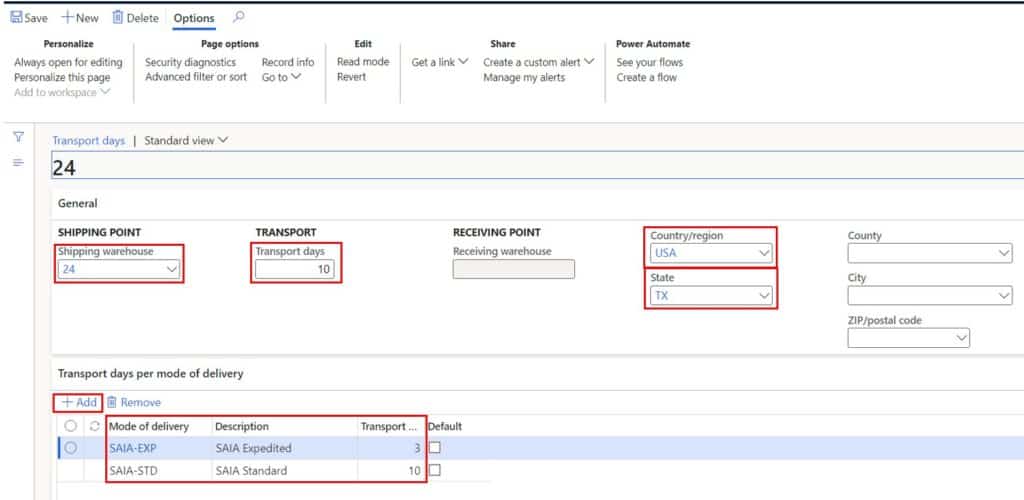
Set Up Transport Days for Transfer Order Lead Time
The transport days setup for transfer orders is very similar except the destination point will be another warehouse instead of an address. To do this just select the warehouse as the shipping point, set the “Type” to “Warehouse” under the receiving point and click the “New” button.
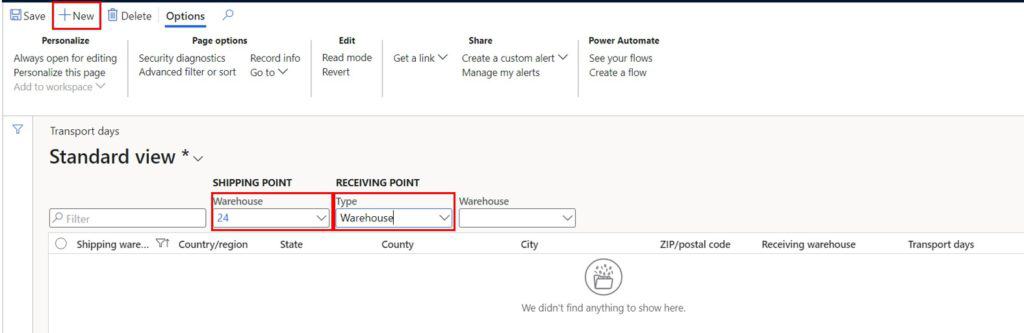
Here all you need to do is set the number of days it takes to ship the order from the shipping point warehouse to the receiving point warehouse.
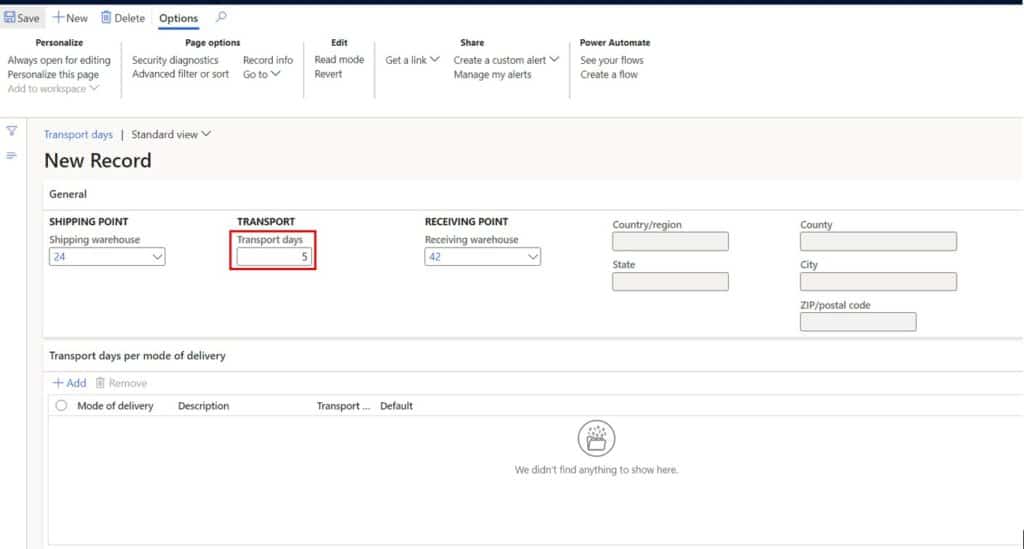
Sales Order Example
Now that we have set up transport days for sales lead time let’s see it in action. Navigate to Sales and Marketing > Sales orders > All sales orders. Click the “New” button and select a customer that has a delivery address matching the least specific address setup on the transport days record.
For example, I set up my transport days to be based on the state and not a specific zip code so as long as I have selected a customer with a delivery address in the state that I set on the transport days setup, the lead time should be applied to the ship date calculation. If you set up your transport days record to include a zip code, you will need to make sure the delivery address for the customer matches the exact city, state, and zip code you have defined on the transport days record.
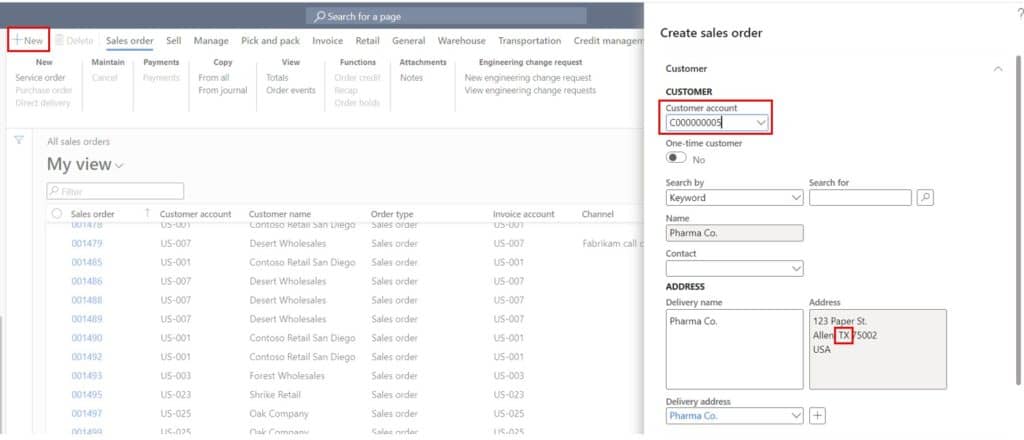
This next part can trip some people up. You will notice that when I scroll down to my delivery date section of the sales order creation form, the requested ship date has not changed. This is because my “Delivery date control” is set to “None”. This means that the system does not try to calculate ship dates at all. There are several different types of delivery date control which I will cover in a separate post. To make our transport days setup take effect I will set it to “sales lead time” and then set the “Requested receipt date” (in some industries this is also known as the must arrive by date).
Note: Delivery date control can be set on a per order basis, on a per order line basis based on the selected item which is set on the default order settings or item coverage, or at a global level in the accounts receivable parameters.
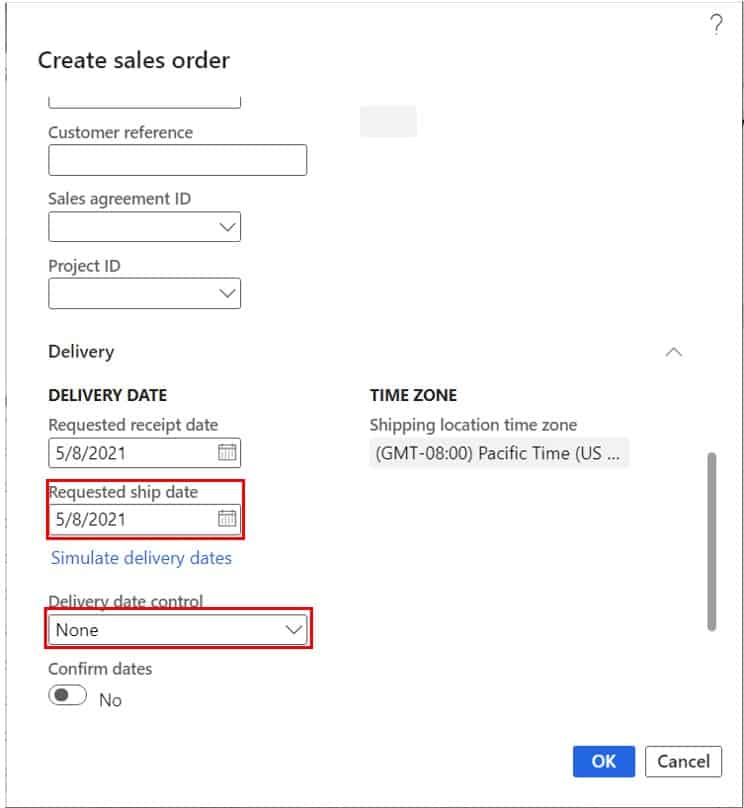
Now when I set the customer’s requested receipt date to 5/27/2021 the system automatically sets the ship date to be 5/17/2021 (10 days prior).
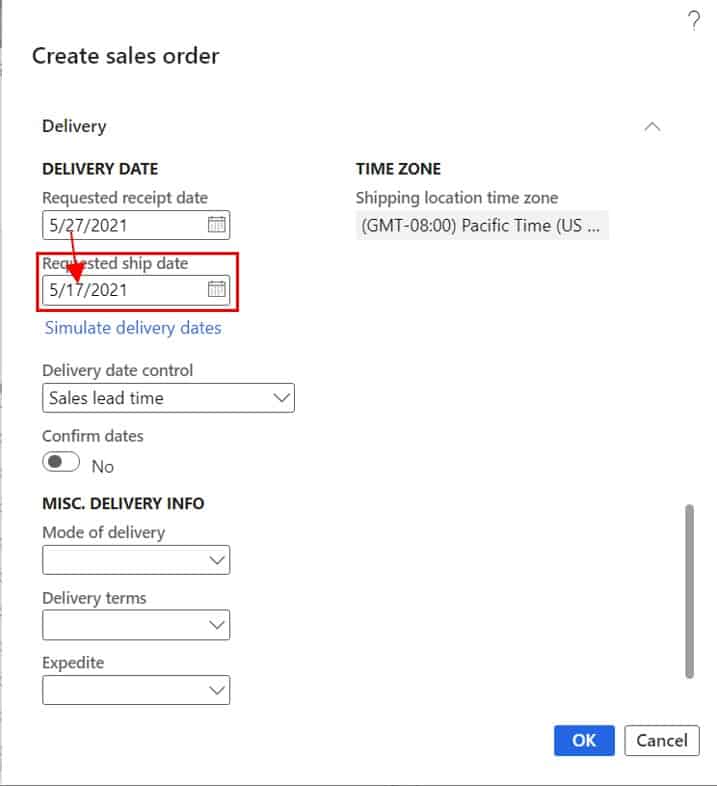
Now if I set the mode of delivery to an LTL carrier guaranteed expedited service which has a 3 day transport days setting. We can see that the ship date moves back to 5/24/2021 (3 days prior to the requested receipt date).
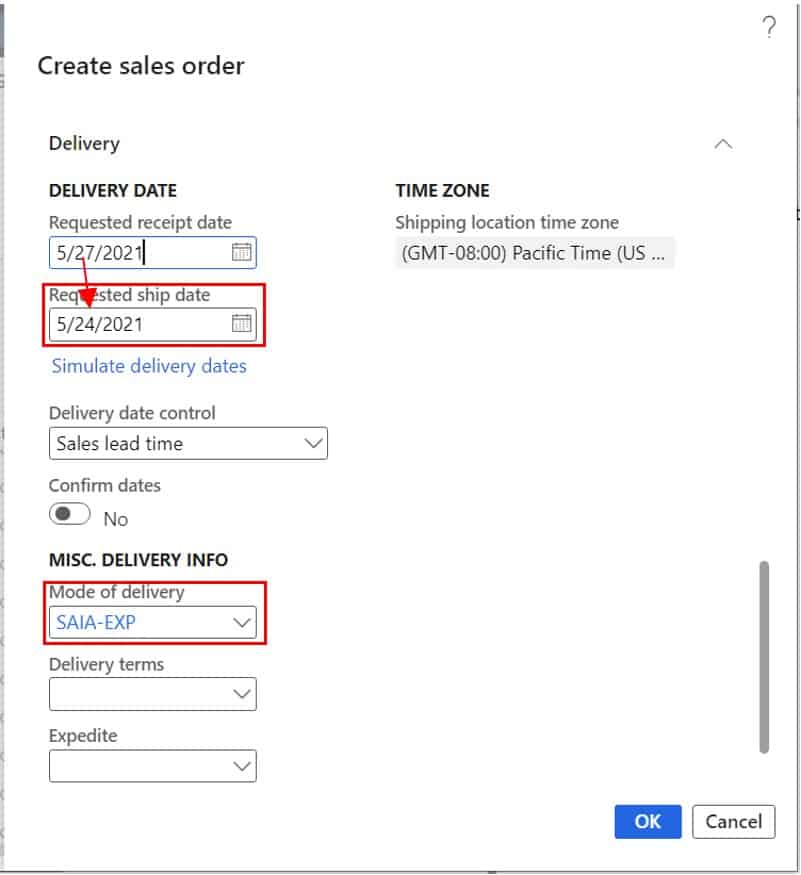
Transfer Order Example
Now let’s see the effect of transport days on a transfer order. Navigate to Inventory management > Outbound orders > Transfer orders. Click the “New” button to create a new transfer order and select the from and to warehouses. Now you will notice that the difference between the ship date and the receipt date for the transfer order is the number days that you set up for your transport days.
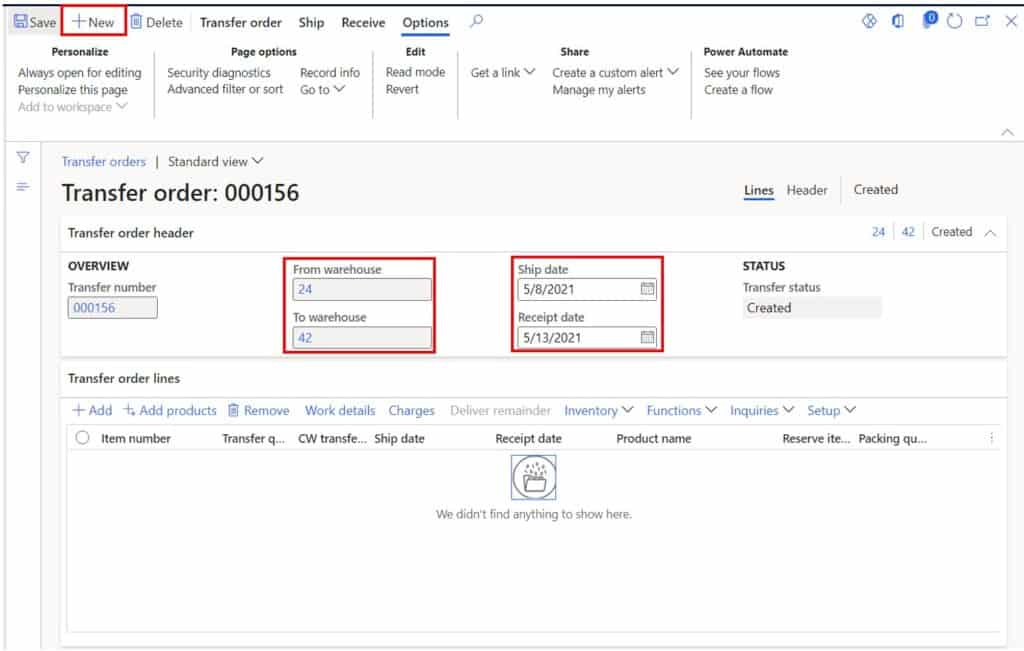
Transport Days Is Not Working
If transport days is not working for you there three primary causes.
- Your warehouse is not set on the order. If you have created an order and you go straight down to the requested receipt and ship dates and forget to specify a warehouse your transport days settings will not be applied to the order.
- Delivery date control is set to “None”. Transport days settings will not be applied if the “Delivery date control” setting is set to “None” because this tells the system that you will be manually calculating ship dates.
- Transport days setup does not match the delivery address of the customer. In cases where you have specified transport days down to the zip code level you may find that you have addresses which you have not set up yet and therefore will not have ship dates applied.
Transport Days Data Migration
Typically, in Dynamics 365 Finance and Operations implementations we use data entities to import transport data. if you are only entering transport days at a higher level of granularity you may be able to get away with entering the data manually. However, if you are also specifying transport day differences between each mode of delivery you will want to import the data instead of manually entering it. You can do that using one of the following standard data entities depending which type of transport days setup you need to load.
- Destination address delivery mode transportation time – This entity is used to import transport days from a shipping warehouse to a destination address (sale order) by mode of delivery.
- Destination address transportation time – This entity is used to import transport days from a shipping warehouse to a destination address (sale order) without defining the mode of delivery.
- Destination warehouse delivery mode transportation time – This entity is used to import transport days between two warehouses (transfer order) by mode of delivery.
- Destination warehouse delivery mode transportation time – This entity is used to import transport days between two warehouses (transfer order) without defining mode of delivery.
Takeaways
Transport days is an extremely useful setup to aid in the calculation of an accurate ship date based on a customer request receipt date or a transfer order requirement date for materials needed at another facility. It’s typical for my clients to not have this data in their legacy system and for that reason think they can’t use it right away in Dynamics 365 Finance and Operations. That is usually not the case. You can start at a high level and define transport days by state and then later add in differences by mode of delivery to make it more accurate. Take a look at this functionality and see if it can help you or your client optimize planning processes.