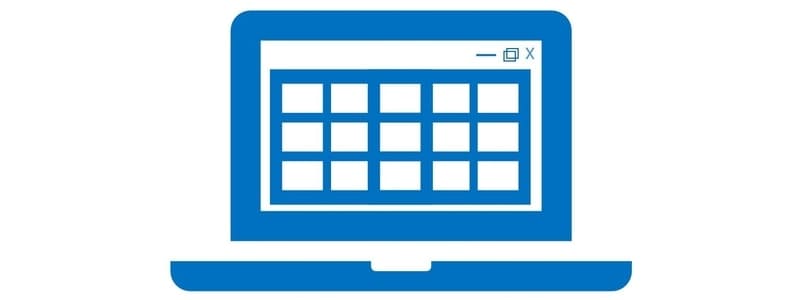As a functional consultant or super user of Dynamics 365 Finance and Operations you may need to take a look under the hood from time to time. In cases where you need to view all the data and all the fields (with the actual database names) in a particular table, the table browser is a perfect tool. Also, in production you will not have access to the Azure SQL database so this can often be an acceptable read-only substitute.
The table browser can be accessed simply by modifying the D365 URL string or by using a Google Chrome browser plugin that will automatically create the URL with the correct table and open up a new window with the table browser open.
In this post we will go through how to access the table browser using the URL, the components of the URL, how to get the Google Chrome plugin, and how to use the plugin.
How to Access the Table Browser
You can access the table browser using the URL string you use to get to the Dynamics 365 Finance and Operations application. At the end of the URL after “dynamics.com/” you can add the following string and replace a few values with values you need.
“?mi=SysTableBrowser&TableName=CustTable&cmp=USMF&lng=en-us&limitednav=true”
Below in the red outlined value, you can replace that with the table you want to view through the table browser. In the green outlined value, you can replace that with the legal entity you want to view the data in. Once you have the desired values entered, hit the enter key and this will pull up the tale browser.

Below is the table browser. The field names will not show the user interface labels that a user would see. Instead they will show the actual database name of the fields. In a tier 1 environment you may notice that you are able to add and delete records but in a tier 2 environment or higher (which includes production) you will not be able to add or remove data through the table browser. I would recommend not adding records through the table browser. Additionally, you can click the Microsoft Office icon and export the entire table to excel for analysis.
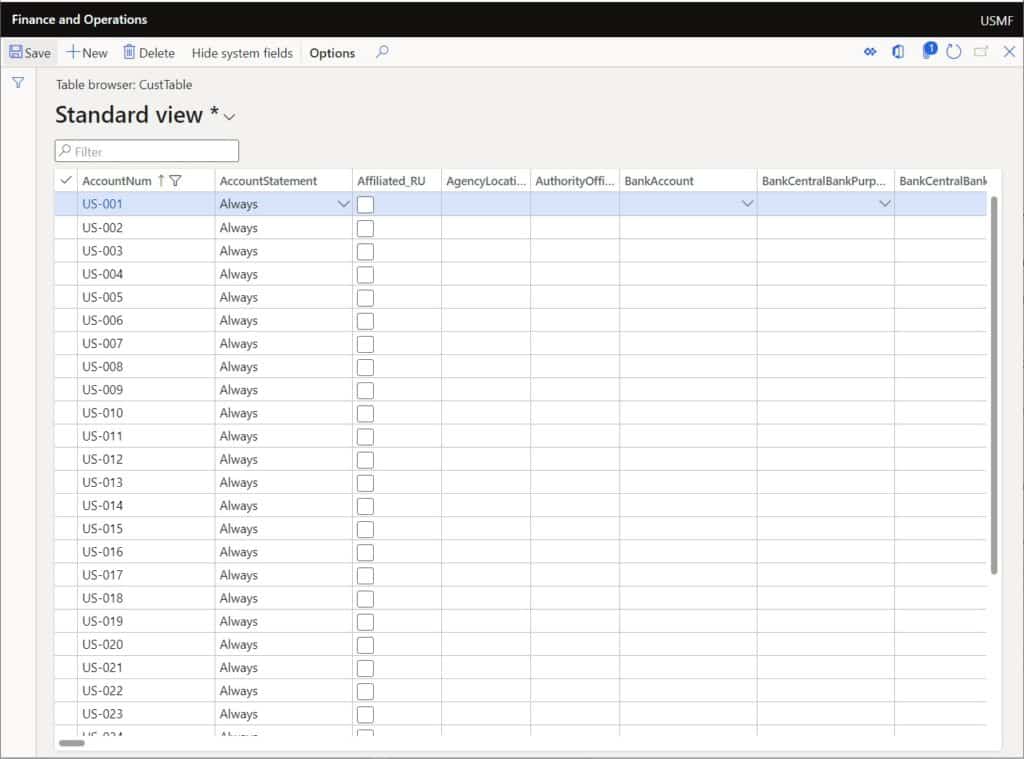
Get the Table Browser Plugin
If you don’t want have to remember the URL and where to place the variables for the table and legal entity you can install a Google Chrome plugin called the Table Browser Caller for D365FO. Click the “Add to chrome” button. This will install the chrome plugin to your browser.
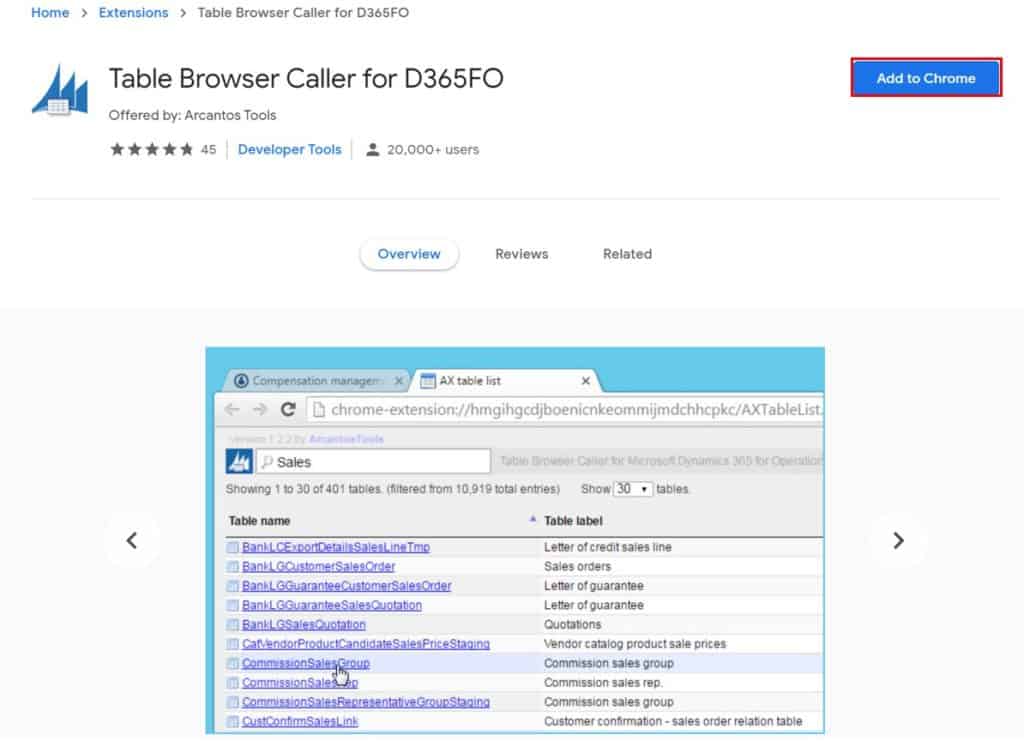
Configure the Table Browser
Once you have the table browser plugin installed you just need to configure it with the environment URL and legal entity. Click the table icon in your google plugins section of your chrome browser. If you don’t see it just click the puzzle piece icon and it should be listed there. You can even pin it so it will be readily available in your browser.
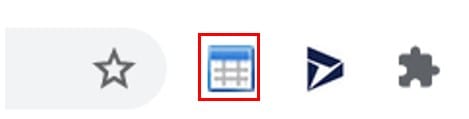
Click the “Config” tab at the top.
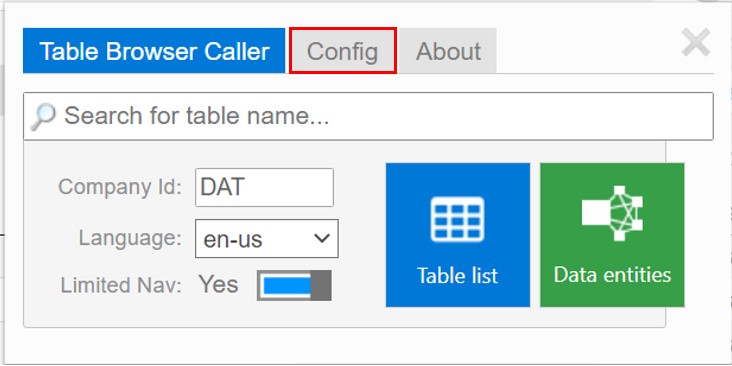
Paste in your environment URL and click the save button (disk icon).
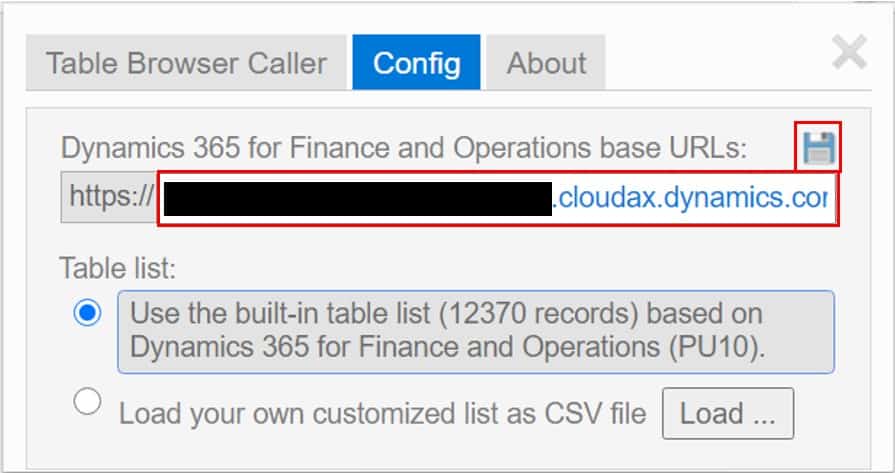
Next click the “Table Browser Caller” tab and enter your “Company Id” which is the legal entity ID in D365. Then click the blue “Table list” button. Optionally you can toggle the “Limited Nav” slider toggle if you want to see the D365 navigation sidebar when the table browser is open. If you want the table browser to open in full screen mode leave it as is.
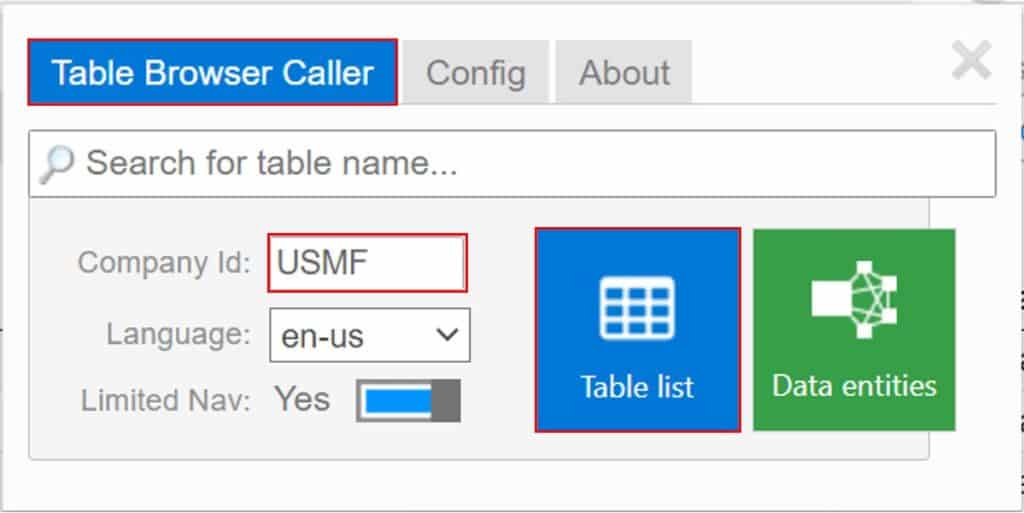
From here you can use the search bar to filter for your table just by typing in the table name. Then click on the table name and this will bring you to the same table browser that we saw earlier by using just the URL. This plugin just gives you a nice user interface instead of needing to manipulate the URL.
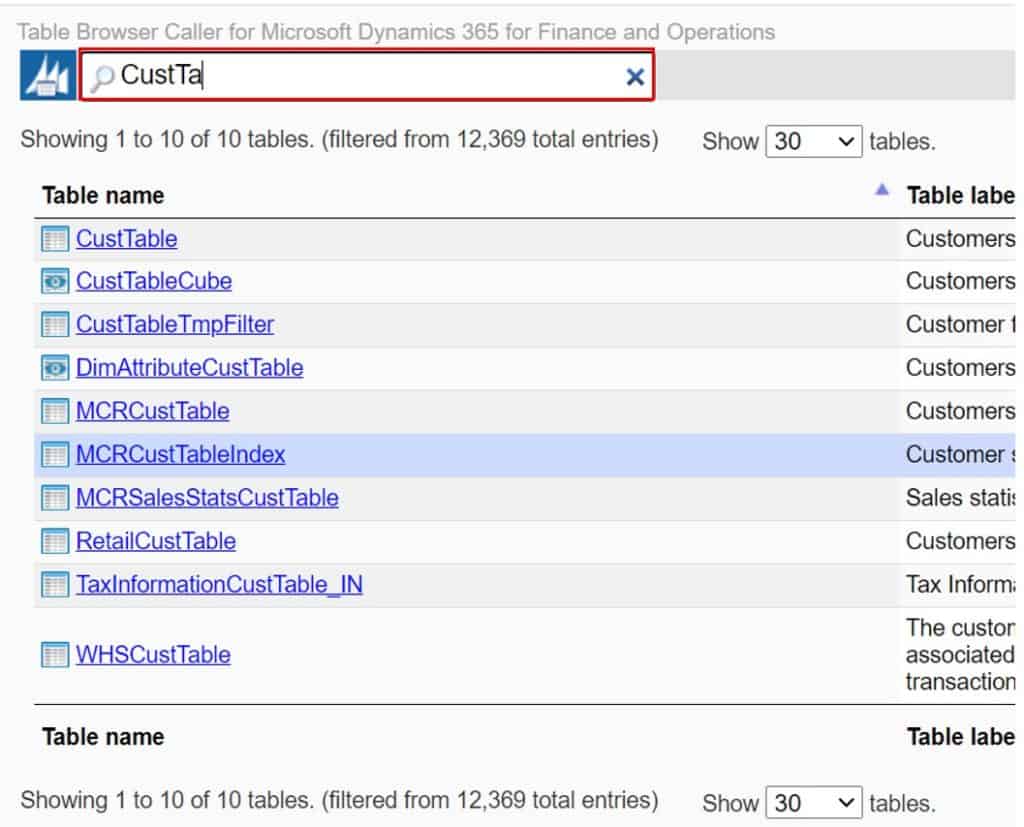
Data Entities List
You will also notice a green button that says “Data entities”. If you click this button you will get a similar list except this list will show you all data entities. If you click on the link for a data entity, the URL created from the plugin will expose the data called from the Odata endpoint associated with the data entity. This may be useful if you are planning to integrate with Dynamics 365 Finance and Operations.
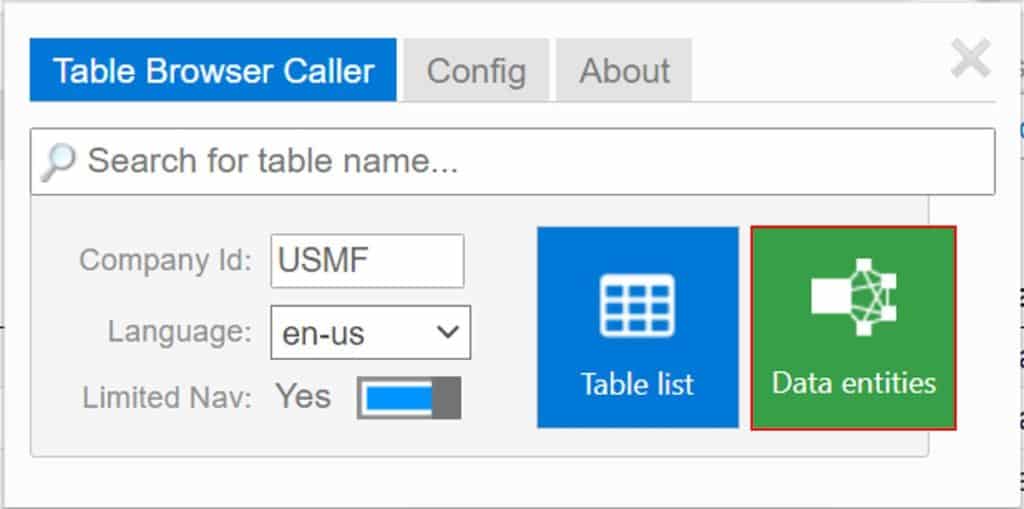
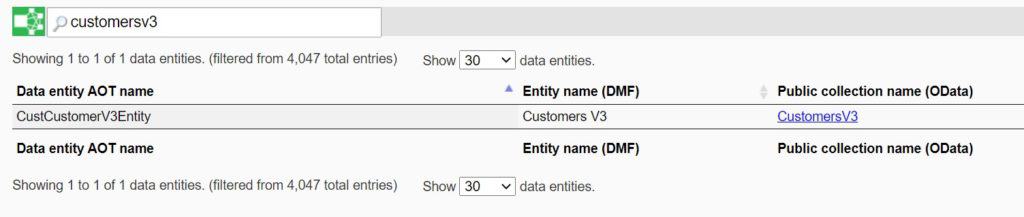
Takeaways
The table browser is a very useful tool for Dynamics 365 Finance and Operations super users and functional consultants where SQL access is not readily available. Using the Table Browser Caller Google Chrome plugin will give you a nice user interface that will quickly and easily allow you to find the table you need and open the table browser directly from the plugin. Download the plugin and give it a try today!